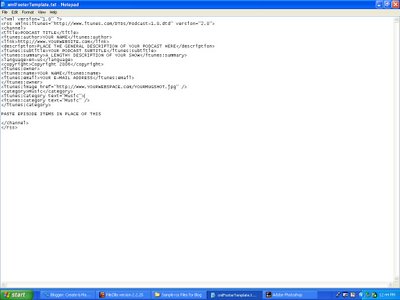Introduction
I had a need to create practice recording podcast for my choirs. I wanted a seperate podcast for each part in each ensemble that could be used in itunes. So for example, a Soprano in Choir A could subscribe in itunes to that particular podcast and always recieve the files she needs.
If you are looking to create a simple, weekly or daily podcast, there are simple methods out there to do that. This is information for those who want to "do it themselves" with code, make it useable and available in the itunes platform, and make it managable. With 4 podcast per ensemble and 5 ensembles, I will need to manage 100-120 files in about 20 different podcasts! I had to come up with a system that could be maintained without headeache.
This method uses MS Excel to create and maintain the parameters associated with each podcast episode such as the file location, the description of each episode, etc. MS Word captures that information in a "form letter" to create the code.
One note about this blog. I am not a software designer or web designer. I am a music teacher who came up with a way to manage a large amount of podcast files. You are welcome to use the methods and files here. I would appreciate a
quick e-mail to hear that it's being used!
You will need:
1. A way to record/convert/ & upload mp3s to webspace.
2. MS Excel
3. MS Word
You are ready to move to Topic 1!
Here is a
sample introduction podcast episode that I added to my feed. I also used background music from the
Podsafe Music Network. This is a website that has royalty free music to be used in podcasts.
Topic 1 - Create & Post Podcast Files
Discussing in detail how to record and post files online is beyond what I want to cover in this blog. There are lots of resources on the web to cover in detail how to do this. I will go over the basics.
You can easily record voice or music files using Audacity which is available for free download. You must convert your audio files to mp3 format for use within itunes. To do this in
Audacity, you will have to also download
LAME mp3 encoder. (also available from the audacity website)
Once your files have been recorded and are in the mp3 format, they need to be uploaded to webspace somewhere. The address becomes something like: www.YOURWEBSPACE SERVER.com/FOLDER or DIRECTORY/NAME of FILE.mp3
Example: www.ronne.com/rss/podcast.mp3
Once you have uploaded all your mp3s, you are ready to prepare your code. That is covered in Topic 3. Topic 2 is a discussion of the xml code with Itunes tags.
Topic 2 - Discussion of XML Code with iTunes Tags
If you want your podcast to be fully integrated with Itunes, it is important to have your xml code include the proper tags for use in Itunes.
A really good description of all of those codes in a feed can be found here:
description of xml with Itunes tags.Basically your rss feed code has these parts:
<rss>
<channel>
</item>
<item>
</item>
</channel>
The rss & channel codes at the top would contain the general podcast information, and would happen once in the feed code.
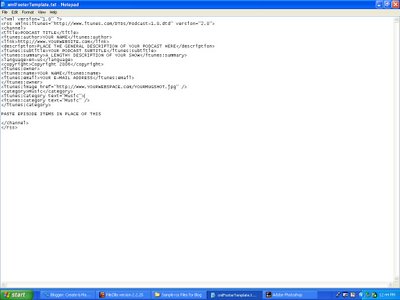
[Click to enlarge - Right Click to Zoom] Here is an example of a screen shot of xml code (written in WordPad) that contains the opening and closing code. Notice the spot reserved in the middle for the items.
The item codes would contain information about each episode with the podcast. You would have one 'set' for each episode. This is where the trick in managing occures. You basically have a Header/footer to your code, with a variable number of items.

[Click to enlarge - Right Click to Zoom]Here is a screenshot of the same code with 2 item sections added for 2 podcast episodes.
This is a basic overview of xml with itunes tags. Be sure to read the above tutorial and then move on to Topic 3!
Topic 3 - Preparation of the code
Now you are ready to prepare the code for your feed.
Save each of the documents to your computer. You will need them to prepare your feed to be used in itunes.
1. You will need a
Template that contains the Header/Footer code for your feed. This code will probably not change. You may edit something at a later date, but for the most part this code will remain unchanged. Again, it is the general information about you and your podcast. It is into this template that you add the data for the new episodes.
2. You will also need the Excel file called
EpisodeData.xls. In this file, you can fill in the details that need to go in the RSS code but are unique to each episode. When you fill in the data, be sure to follow that same format as the sample, especially the date format. Itunes is very picky about syntax when it comes to the publish date. With the
EpisodeData.xls saved and edited to contain your podcast data, you are ready to move on to merging that data.
3. Download the MS Word File
EpisodeXmlTemplate.doc. Save it in the same location as the others. When you open this one, it will do one of 2 things. Either it will ask you to connect it to the data source (EpisodeData.xls). In that case, you browse to where you have that file and restore that connection. Or it will need to have a 'mail merge' performed. Choose a 'Mail Merge' and open the data source EpisodeData.xls. Then you must 'Insert Merge Field' with each piece of data. Replace the sample title with the 'title' merge, etc. One Note: the link to mp3 field is used for the 'Link" code AND the 'Enclosure URL' code.
4. Once you have the Word File Mail merged to the Excel Data Source, Save the New document. Perform a 'Merge to New Document'. This imports all of your Episode Data into a Copyable Word File. Copy ALL of the text.
5. Remember that HeaderFooterTemplate.txt file? Go back to it and PASTE your item codes where it says 'PASTE ITEM CODES HERE'. (Simple huh?) Now 'Save As'. Change File type from 'Text' to 'All Types'. Enter your file name (be sure to include quotes):
"YOURFILENAME.xml"
Upload this xml Feed to webspace and there you have it!
Be sure to see Topic 4 - Testing your feed and troubleshooting.
Your final code before you save as an xml file should look something like this:
Final xml Code
Topic 4- Testing your feed and Troubleshooting
I had a little trouble with my RSS feed. It actually worked fine in an aggregator. The subscription worked. Itunes was a different story all together. Remember that was my initial goal here! There are 2 things that helped me solve my issues.
1.
Test your feed in itunes. Follow the Link to see how to do that.
2. Try out the
Feed Validator. It checks RSS and Atom feeds for compliance in itunes. It helped my solve my syntax problems!
Another "Little Gem" that I found is an RSS Feed Generator for itunes. It's not for creating your own podcast feed, but for searching for music genres. It creates a 'search feed'. What a neat little toy that's not advertised well!
Itunes RSS feed generator